If you have too much email in your Gmail account, it may finally be time to clean it out. This is not simply to reach the Zen-like nirvana of “inbox zero,” but to address a looming threat: As of June 1, 2021, Google will change its storage policy. By default, Gmail users receive 15GB of storage, shared across Gmail, Drive, and Photos. Some data, like Photos, is currently exempted—but that goes away in June. If your total data exceeds your free allotment, you’ll either have to delete data, pay Google for more storage, or risk losing whatever “extra” data Google chooses to delete.
Don’t let that happen! Here are some tactics for deleting lots of email, pronto.
How to quickly delete old email in Gmail
About the only requirement for purging old emails from Google Gmail is that you must be logged into Gmail, and using it on a browser from a Chrome, Mac, or Windows PC, or an Android tablet or iPad. These commands may be available from a smartphone, but they’re designed first and foremost for the web interface.
First, you’ll need to know how much storage capacity your email is taking up. If you scroll down to the bottom of your Gmail page, you can see how much space all of your data takes up—not just Gmail! If you’re a Google One subscriber, your Google One storage page breaks it down between Gmail, Photos, and Drive. (Tip: You can block Google Photos' automatic uploads to help manage your storage.)
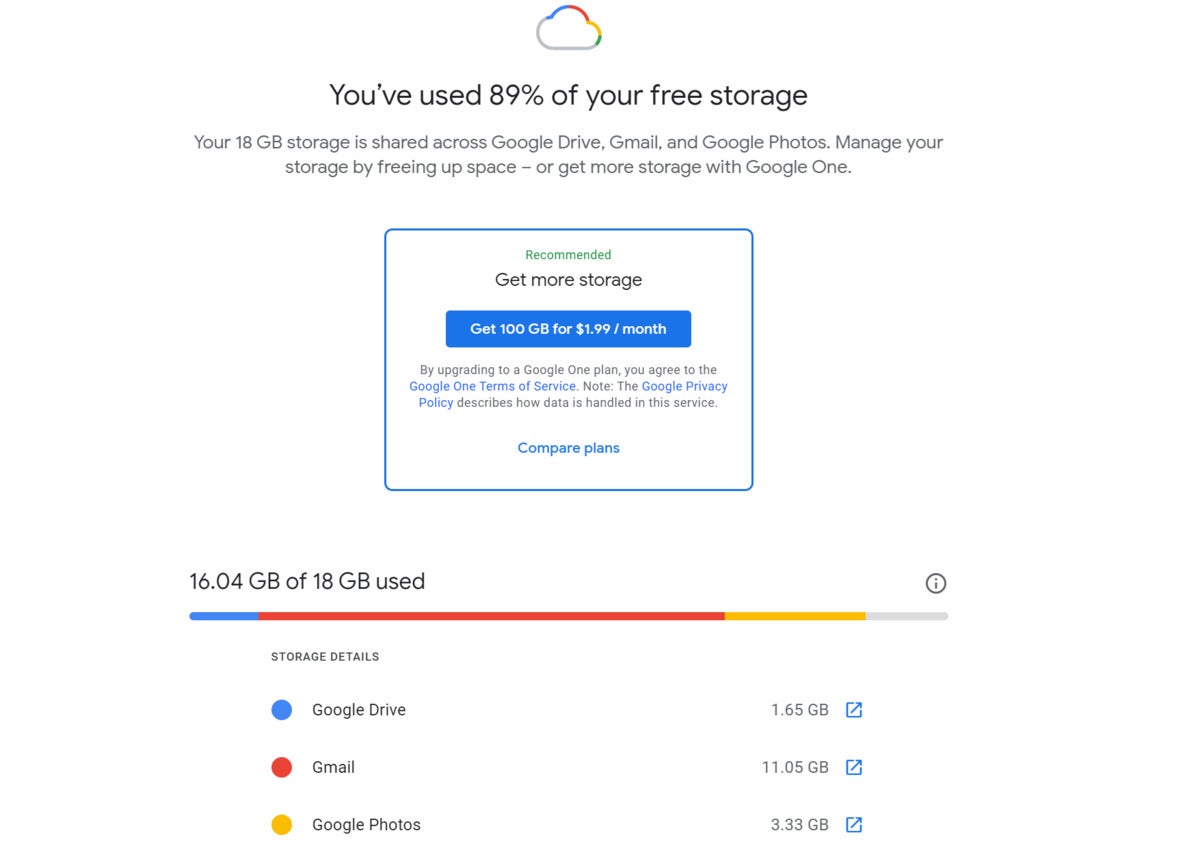 Mark Hachman / IDG
Mark Hachman / IDG
Consult your Google One storage tab to find out how close you are to your limit, and how much you’ll want to delete.
Now, let’s start deleting.
The easiest way to delete unwanted email from Gmail is to use Google’s built-in section tabs within Gmail, which already filter email into several sections: your Primary tab (your main inbox), followed by Social, Promotions, Updates, and Forums. The implicit message here is that Google already considers the email that’s stored in your Primary tab as the email you actually need—everything else can probably be sacrificed.
I usually purge everything in my Promotions tab first—it’s almost-but-not-quite spam. Take a last look through a few pages, to ensure that you want to do a wholesale purge. (If you want to delete email selectively, skip to the section below.)
To begin the process, first click the Promotions tab (the label will show as a color rather than gray). Next, from the ribbon of icons above the tabs, click the small checkbox icon at far left, like so:
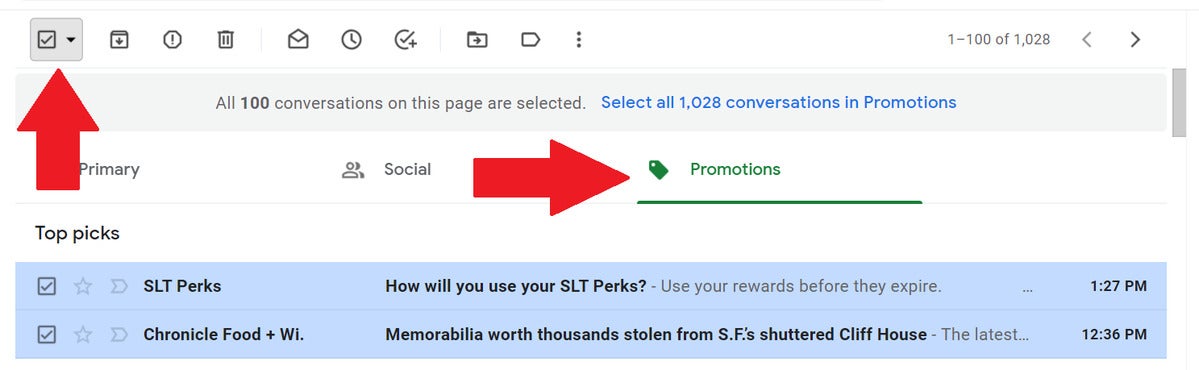 Melissa Riofrio/IDG
Melissa Riofrio/IDG
To select bulk email in Gmail's Promotions tab, click the tab (right) and then click the checkbox at upper left. It will select all the email in the current view.
This should highlight all of the emails you can see on the first page of the Promotions tab—not every single one of them that you have within Gmail.
After you select that page's worth of emails, Google confirms your selection--and offers you the option of selecting all of the emails in the Promotions tab, if you click the blue-highlighted message as shown below:
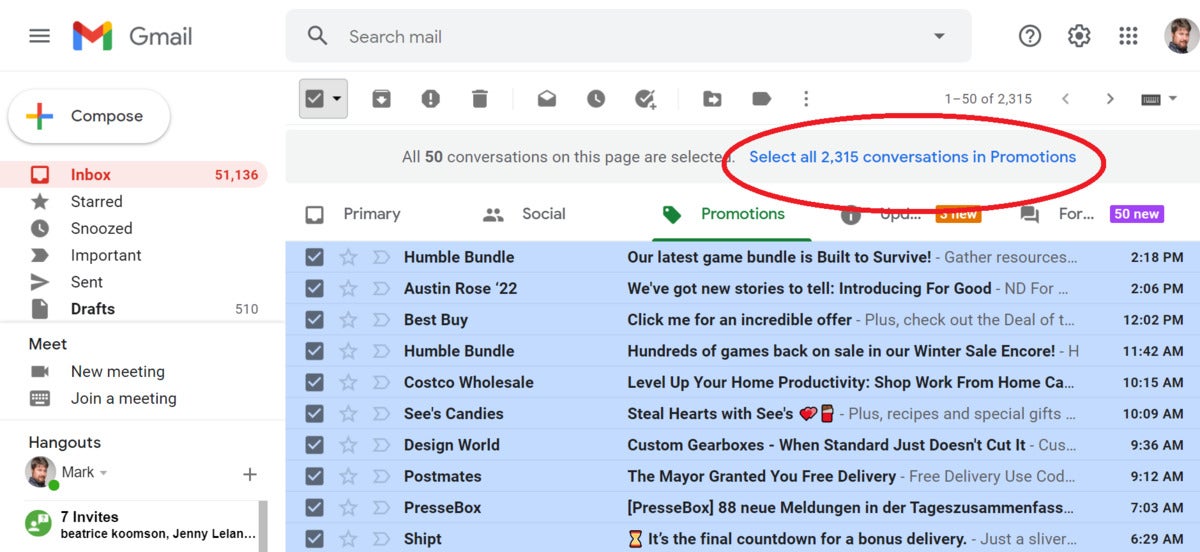 Mark Hachman / IDG
Mark Hachman / IDGYou can then tap the Delete key or click the small garbage-can icon in the menu ribbon above to delete all of the email. You’ll receive a small popup entitled "Confirm bulk action," warning that “this action will affect all...conversations in Inbox” and asking if you want to continue. If you do, click OK.
Congratulations! All of your Promotions email have been deleted...sort of. Yes, your email isn’t quite gone, yet. Gmail simply moved it to the Trash, another of the categories that’s accessible via the left-hand navigation rail. (Scroll down, then click More to reveal the Trash and Spam folders.) Click Trash to see all of your deleted email, waiting to be deleted.
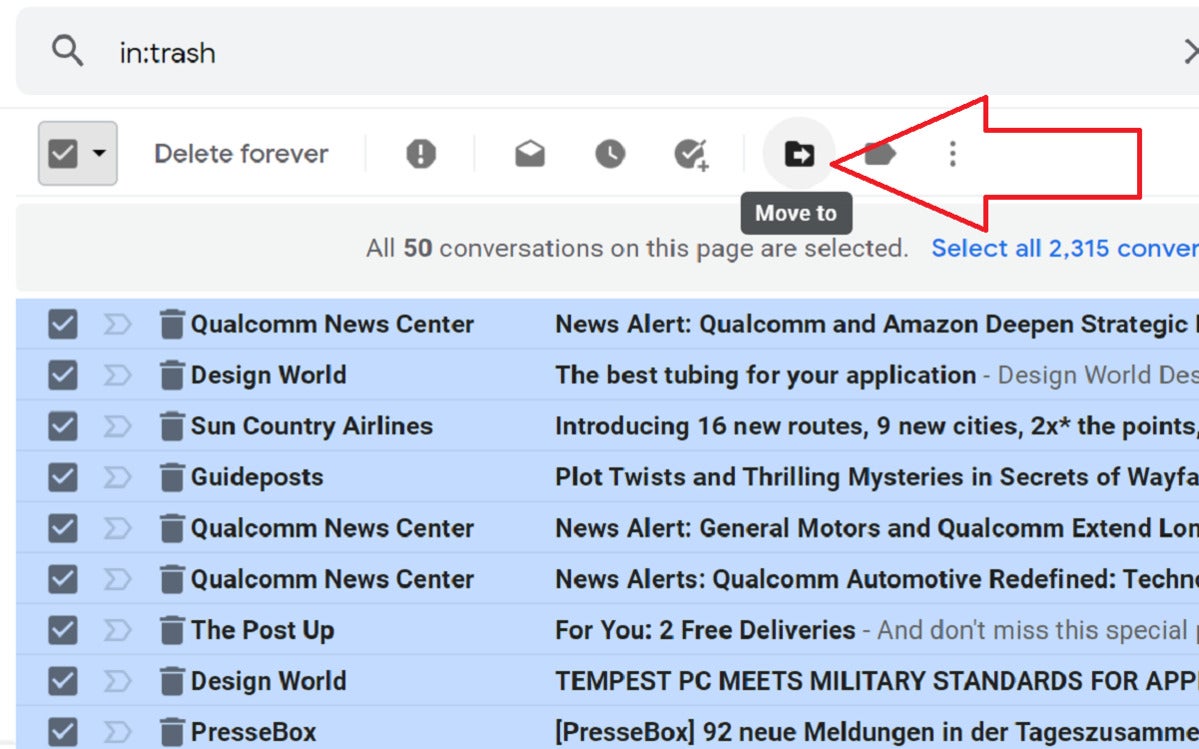 Mark Hachman / IDG
Mark Hachman / IDG
Email moved to Gmail’s Trash can be moved back out of the Trash with the Move command.
By default, Google gives you 30 days before it automatically deletes email that’s been moved into the Trash. That gives you 30 days to search for and save an email that you accidentally trashed—but it still leaves your total Google One storage allotment unchanged. (You can highlight the email (or emails) and click the small “Move to” folder icon to move them back to the Inbox if you discovered an email you want to save.)
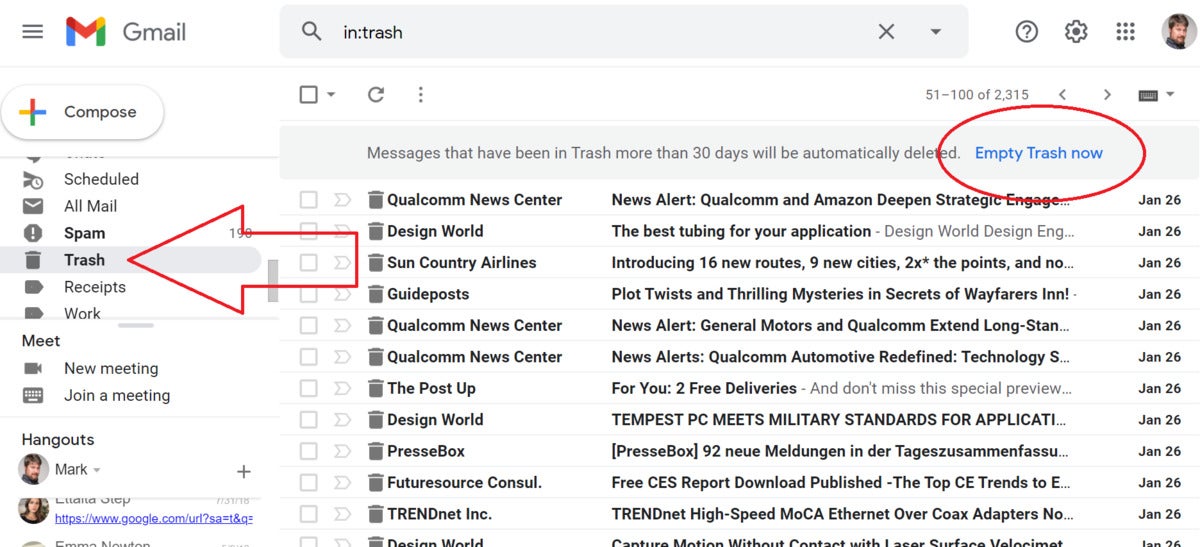 Mark Hachman / IDG
Mark Hachman / IDG
You can delete all of the email sitting in your Trash folder using this button—but once you do, it’s gone forever.
If you want, you can click the Empty Trash now message at the top of your Trash email list to delete all of those emails, once and for all. That will lower your storage allotment—but there’s no going back now. (Unfortunately, you can’t see how much storage capacity all of thar accumulated email in your Trash folder takes up.) Once you manually delete those emails, they’re gone forever!
Now you can decide if you want to delete email in other Gmail tabs, too. I usually consider email notifications in my “Forums” folder expendable, and I tend to do the same with my Social tab, too. The Updates tab usually hides messages from apps and other services I consider important, so I don’t often delete those emails without some consideration and further filtering.
How to filter emails in Gmail
Filtering, you say? Yes, absolutely. The Gmail search box at the top of your screen will do more than just search for keywords. You can use search filters for all sorts of things to help weed out unnecessary email, and Google lists a number of them on its Gmail search support page.
Here are a few commands that are especially useful for reducing the storage space your inbox consumes, listed below. Simply type the bolded text into the Gmail search box.
- before:04/18/2018 This returns all email in the folder sent before April 18, 2018.
- older_than:2m This displays all email that’s older than two months. You can swap the “m” for “y” (year) or “d” (day). Note that newer_than can also be used.
- has:attachment Any email with attachments.
- filename:pdf Any email with a PDF file as an attachment.
- size:
- larger:
- smaller: Either size: or larger: can be used to find messages that are larger than a certain size in bytes. Here, you can use larger:100 for a message that’s larger than 100 bytes, or larger:15M for a message that’s larger than 15 megabytes.
Others, such as from:eliza (email from Eliza) or is:important (for email that’s listed as Important), may also be useful.
Hopefully these tools will allow you to keep your Gmail inbox down to a manageable size. Happy hunting!
https://ift.tt/373VmdK
Technology
Bagikan Berita Ini















0 Response to "How to clean up your Gmail inbox by quickly deleting old email - PCWorld"
Post a Comment